Create an Organization
Before you get started you will need:
Creating a new organization identity is easy with AuvoID. Simply fill in a few forms and connect your owner identity and DNS and you can be up and running in a matter of minutes.
To get started click the sign-up button on the auvo.io website.
Organization Onboarding
-69d7aadbb622096a1513edefe78cf14d.png)
You will be navigated to the onboarding wizard for setting up your organization that has two sections. On the left, you will see your progress, what is left to complete, and what you have completed. The main page will show the current requirements that need to be completed.
Tell Us About Your Organization
Input the information about your organization:
What is the name of your organization?
This will be the publicly visible name of your organization that will appear in public profiles, credentials, and other publicly visible aspects of your trust network.
What industry is your organization?
This helps classify and make your organization discoverable, as well as support us with offering you the best services and suggestions for the growth of your AuvoID Organization Identity.
Terms
Confirming the terms of use and privacy policy agreements is required to use the AuvoID platform. To confirm, click the box on the left-hand side of the notice. You may open the terms of use or privacy policy by clicking on their text.
Once complete, press the "Continue" button to move on to the next page.
Fill In Your Organization Information
This section offers more information for your account that allows your identity to be visible in credentials you issue.
-c37d7e93c1c30d87989d15532d0c97e4.png)
What email address would you like to be associated with this account?
This email will not be public but will be used to notify you of updates in the AuvoID platform and support services, notifications, and account recovery.
What is your Organization’s website?
This will be the website that will be discoverable by the public through your credentials.
What country is your Organization based in?
This allows for international discovery, regional focus, and legal jurisdiction requirements.
Upload Organization Logo
This will be the image seen in credentials and the logo associated with your organization identity. It must be a JPEG or PNG, 1000x1000px, no bigger than 2MB.
Once complete, press the "Continue" button to move on to the next page.
Connect Your Identity as the Owner of the Account
Your individual identity is yours alone and can be created using an identity wallet such as Vira. This mobile identity will act as your owner user identity for your Organization account to log in, access features and upgrades, and carry out actions within the AuvoID platform.
Note: More administrators, owners, and team members can be added to your Organization later on. If your owner identity is compromised or inaccessible, you may update your owner identity through a multi-factor reset process.
If you don’t have an identity wallet, you can download Vira here.
Once you have set up your offline mobile identity, you can connect it to your account.
To connect your identity:
Scan the QR code and follow the on-screen instructions in your Identity Wallet to connect your identity as the owner of your Organization account.
Once your identity has been connected, you will receive confirmation on screen.
-bc70a65fef7183fbbc257ae9491d08b1.png)
Once complete, press the "Continue" button to move on to the next stage.
Pick the Package That is Right for Your Organization
Select the subscription package that includes the features you require for your Organization. Your subscription can easily be changed at a later stage, and add-ons and expansions are also available within your organization dashboard.
Each subscription package contains various features and usage-based allowances. Select the right one for your organization, or continue on a limited free account.
If you require a more comprehensive account with enterprise-level requirements, you can contact the team at team@auvo.io.
Press the "Subscribe" button on any of the subscription options to continue.
-1e62f9aebc39f9c9c894e809f5b10bff.png)
Alternatively, you may continue on a limited free trial by pressing the "Continue on free trial" button.
Once you select your subscription, you will be asked to process your payment details through the Stripe payment gateway. This is a secure payment provider, and we do not hold any of your payment data.
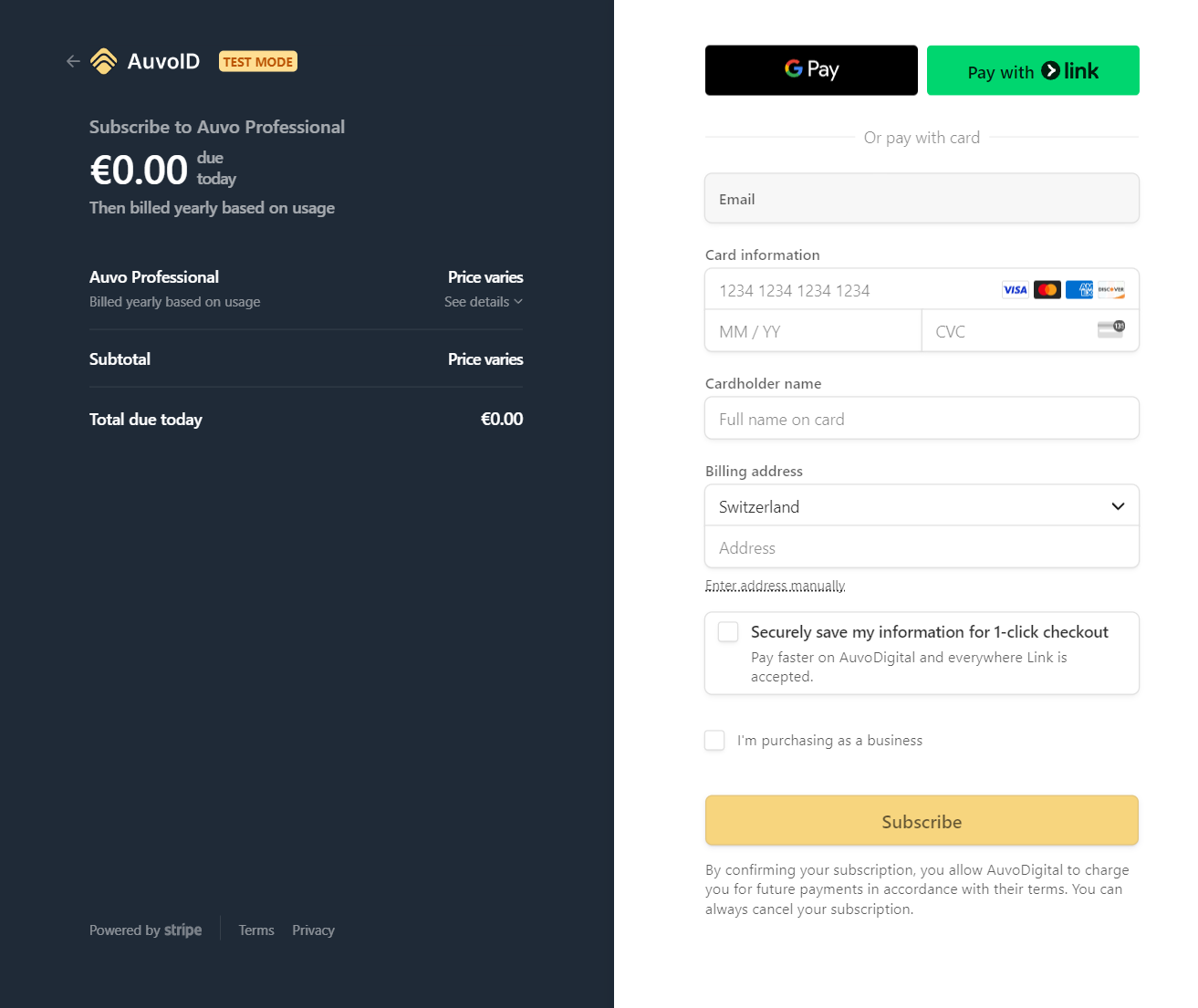
To proceed, complete the form and press the "Subscribe" button. You will be redirected back to complete the final step of the onboarding process.
Next, you will need to connect your web domain to your organization identity.
To do this, fill in the form and press the "Continue" button to proceed.
-dab647d4c9d2fea759eadbe5418227ad.png)
Identity Name - This is the name you wish to associate with the identity for your reference. Make these memorable and descriptive so you can be sure you know which identity you are dealing with, such as AuvoDigital HR.
Identity Domain - This is the subdomain you wish to associate your identity with. It is important that this is a unique domain and that you have access to update the DNS records for, for example, identity.auvo.io.
Select Identity Type - This is the type of identity you wish to create. By default, organization identities are created as did:web. More advanced identity options are available for more experienced organizations.
Once completed, you will be presented with a DNS record that you should add within your domain service provider settings.
-aa8fded81b5ffe6791fd749e6681e34a.png)
In your DNS settings, create a new CNAME record and enter the details as displayed in the table.
Once you have completed this, press the "Verify DNS" button to confirm your DNS. This may take a little time to verify depending on your service provider.
Once this is confirmed, you have completed your organization onboarding and can log into your Dashboard to start creating your first template!
-05b5009a539fb4cef0c9d14005bba045.png)
To continue to your organization dashboard, press the "Go to Dashboard" button.